【パワポ派必見!】パワーポイントでイラストや写真を「切り抜く」!

この記事を読むと、『「パワーポイント」でイラストや写真を「切り抜く」』ことができるようになります!
イラストや写真で、「背景を削除して、この対象だけ切り抜きたい!」ってこと、ありますよね!
アドビのPhoto Shopとかみたいに、パワーポイントでも簡単に出来るんです!
(1)「背景を削除」って、確かにここにあるじゃん!
まず、パワポに切り抜きしたい写真を張り付け、写真をクリックします。

次に、「書式」タブをクリックします。
すると、一番左はじに、「背景の削除」ってのが、出てきます!
これをクリックします!
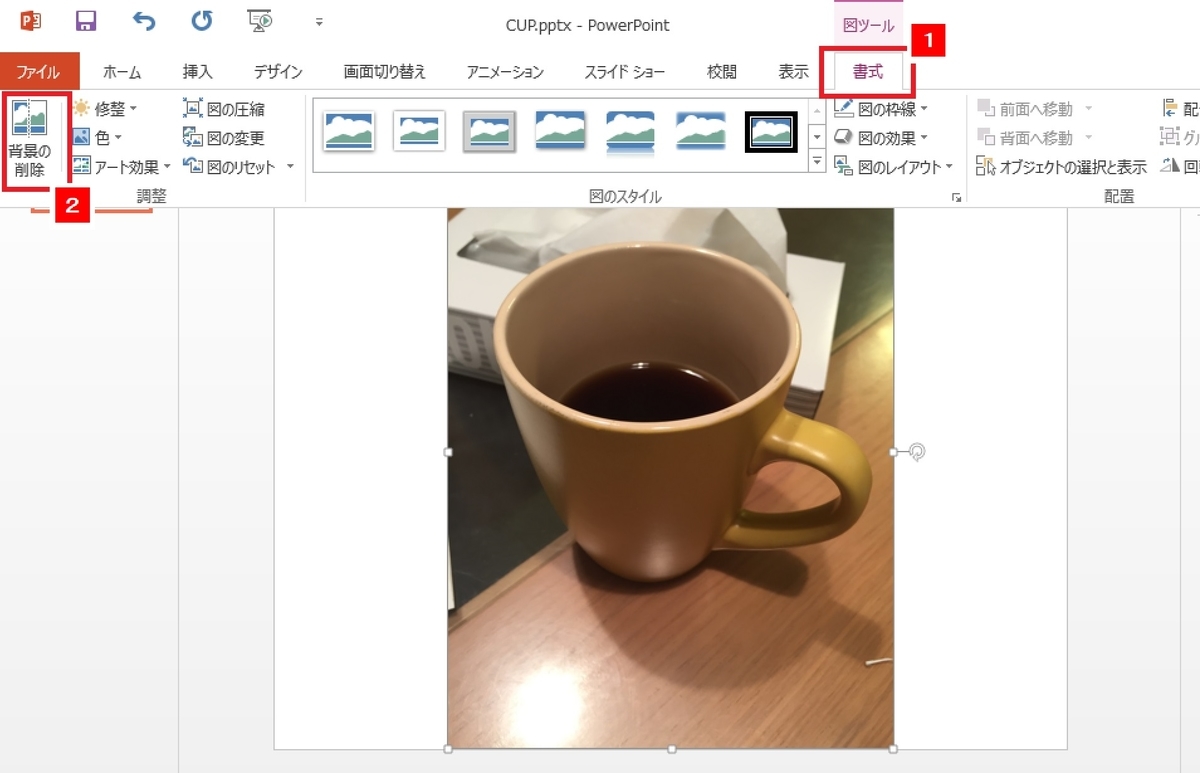
(2)次に、切り抜く対象を選択していく!
「背景の削除」をクリックすると、背景と認識された切り捨てられる対象が「紫色」になります。
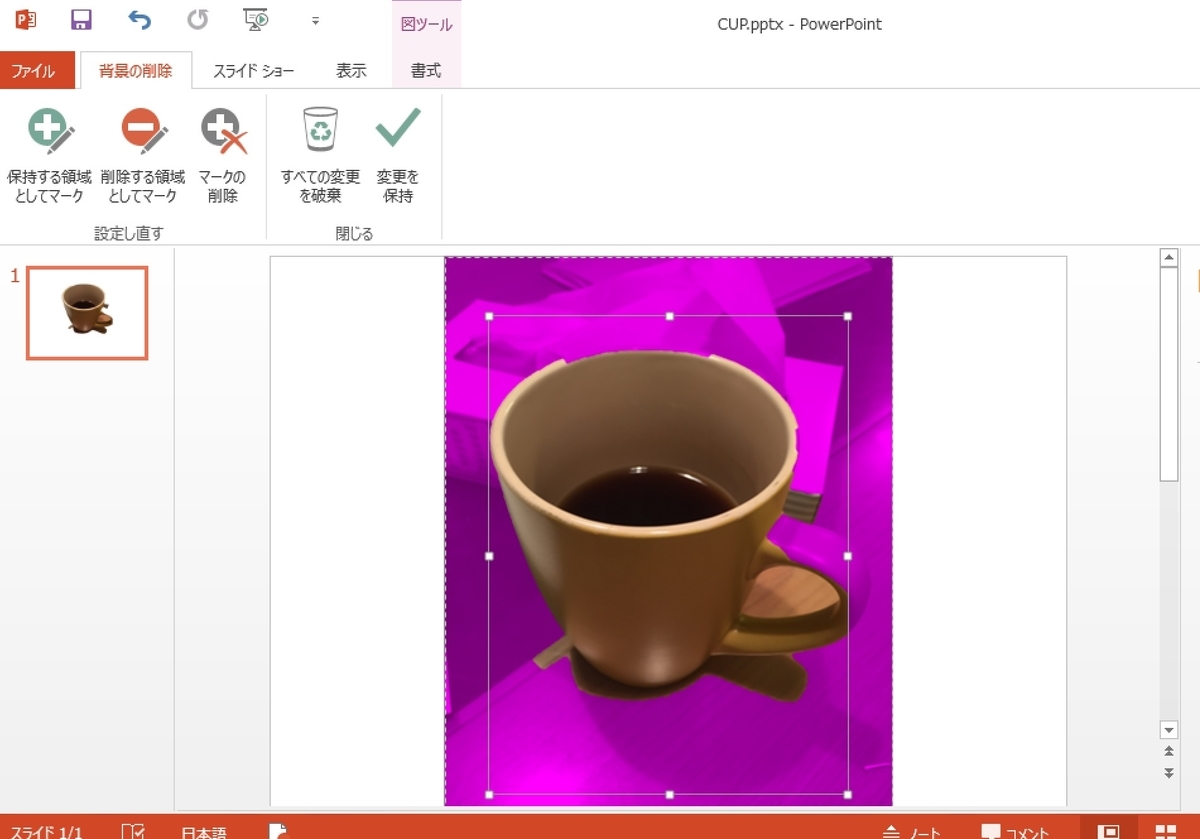
と同時に、枠が表示されます。この枠は、PowerPointが残す対象がある範囲と認識したところです。残したい部分(この例では、カップ)が収まるように、枠の周囲の□をドラッグしてサイズ変更します。

次に、切り抜きたいカップにあたる部分で紫色になっている部分を、紫色じゃなくします!
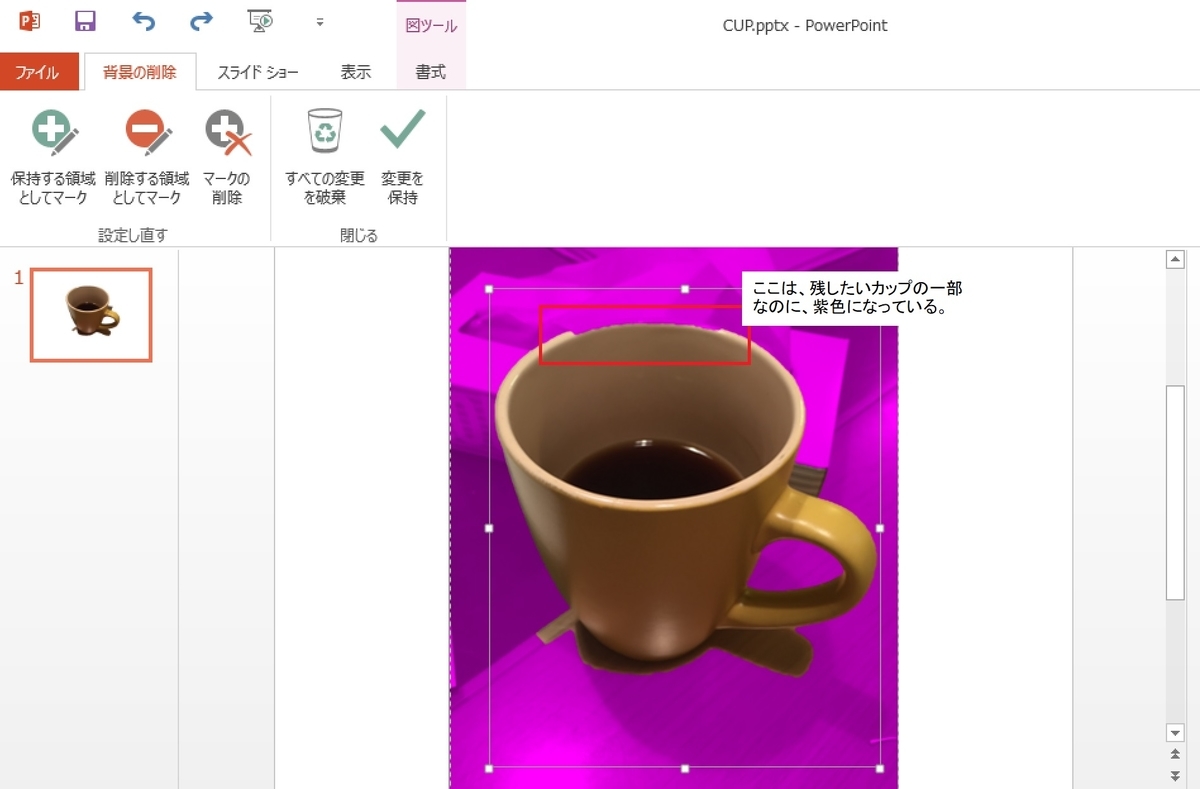
「保存する領域としてマーク」をクリックします。

そうすると、ポインターが⇒から「ペンの形」になります。
残したい部分の上で、クリック&ドラッグし、線を書きます。
点線とプラス(+)マークが現れ、以下のように紫色じゃなくなります!

これを残したい部分に行います!

カップ上の部分が、紫色じゃなくなりました!
(3)不要な部分をトリミングする!
こんどは切り取りたい部分を紫色にします。
「削除する領域としてマーク」をクリックします。
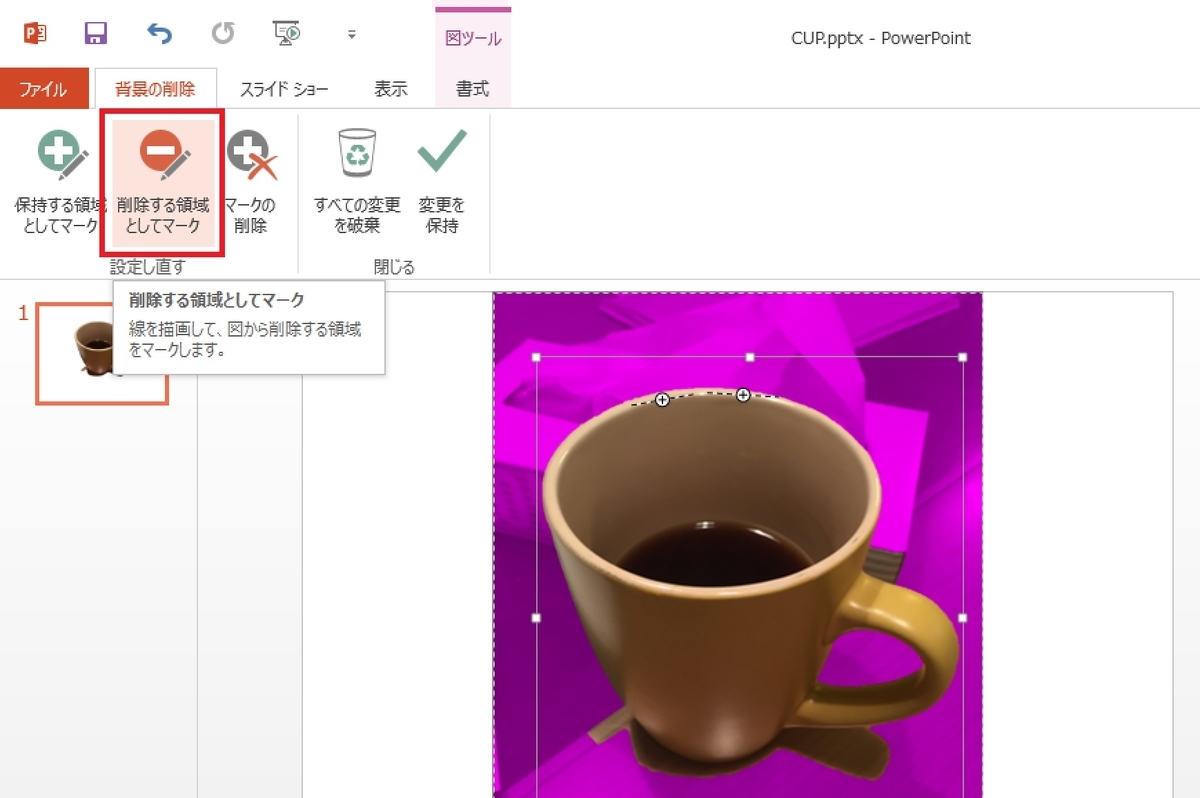
また、同じように、今度は要らない部分に線を引きます。
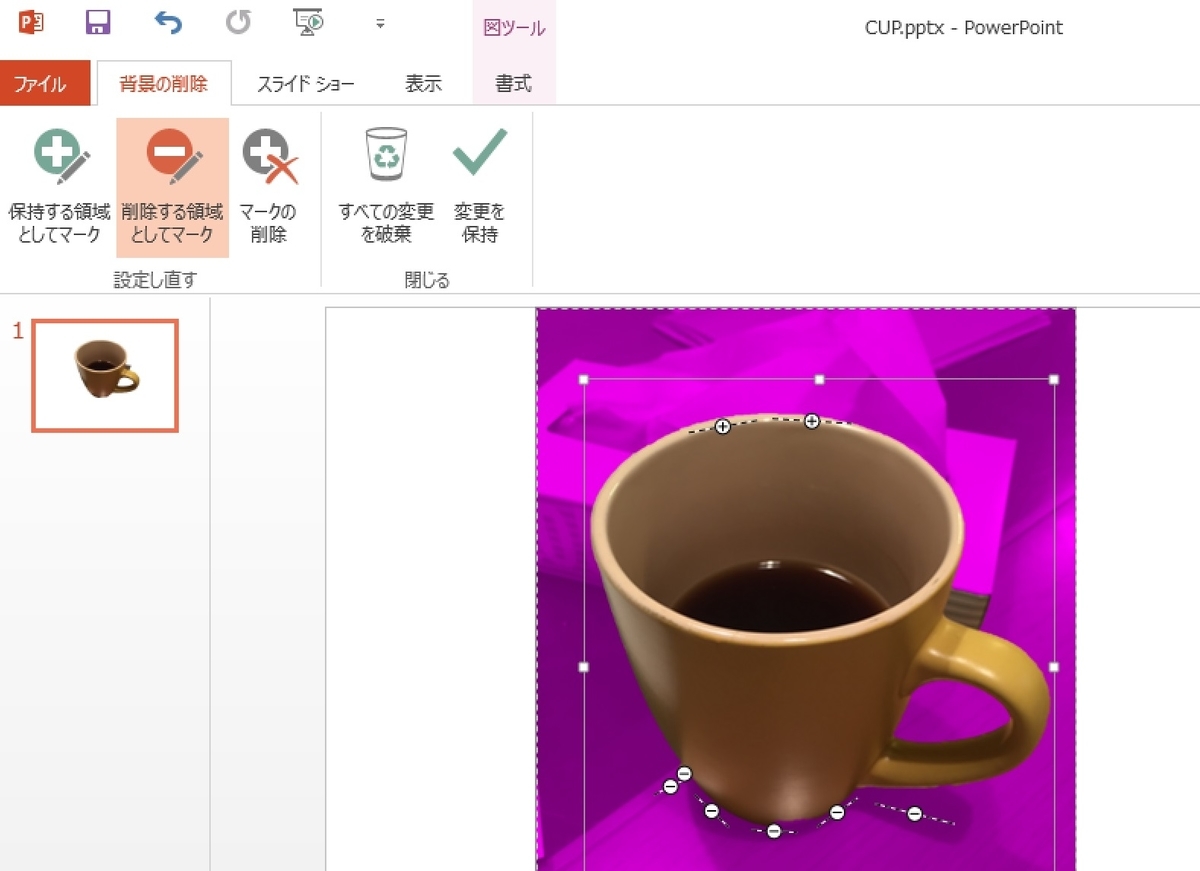
点線とマイナス(-)マークが現れ、紫色になりました。
そして「変更を保持」をクリックします!
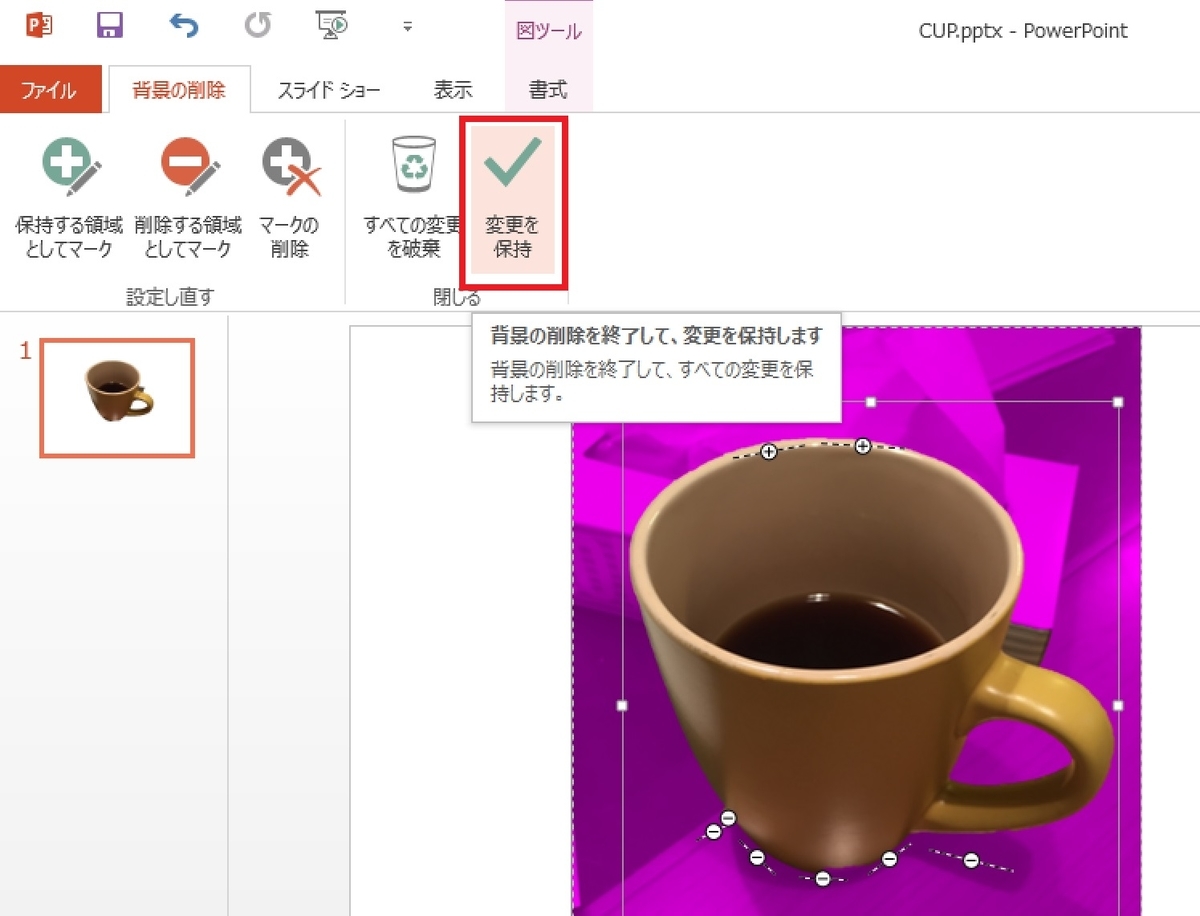
すると!、、、、、あらっ、まだトリミング荒かった。。。
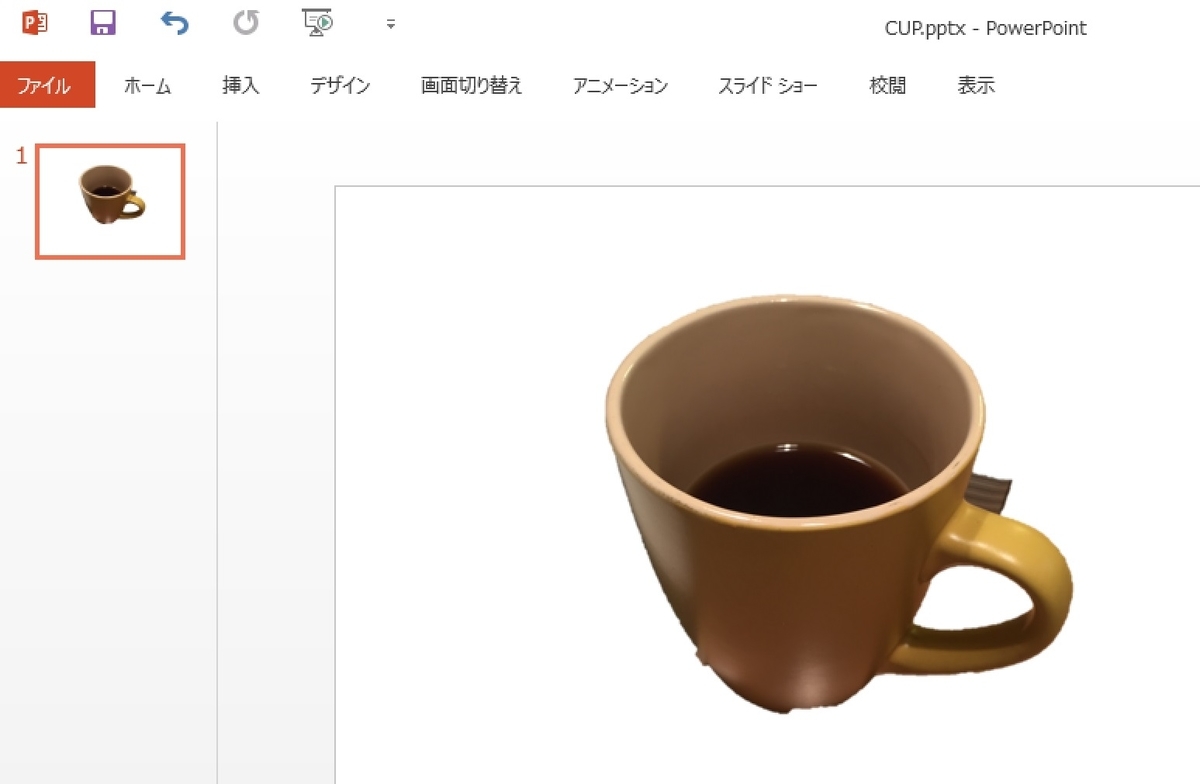
拡大したりして、荒い部分(赤丸部分とか)をきれいにします。
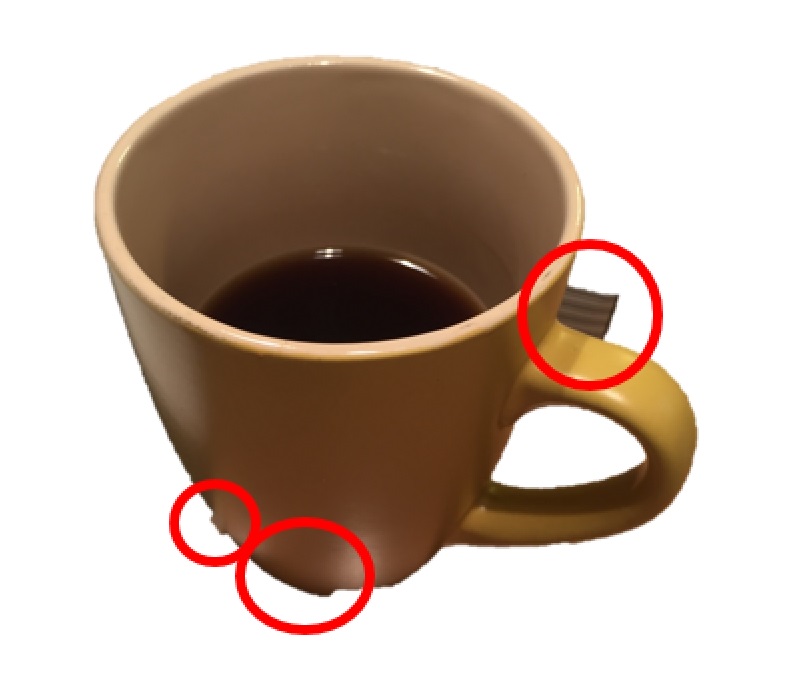
こんなもんかな!?もう一度「変更を保持」をクリック!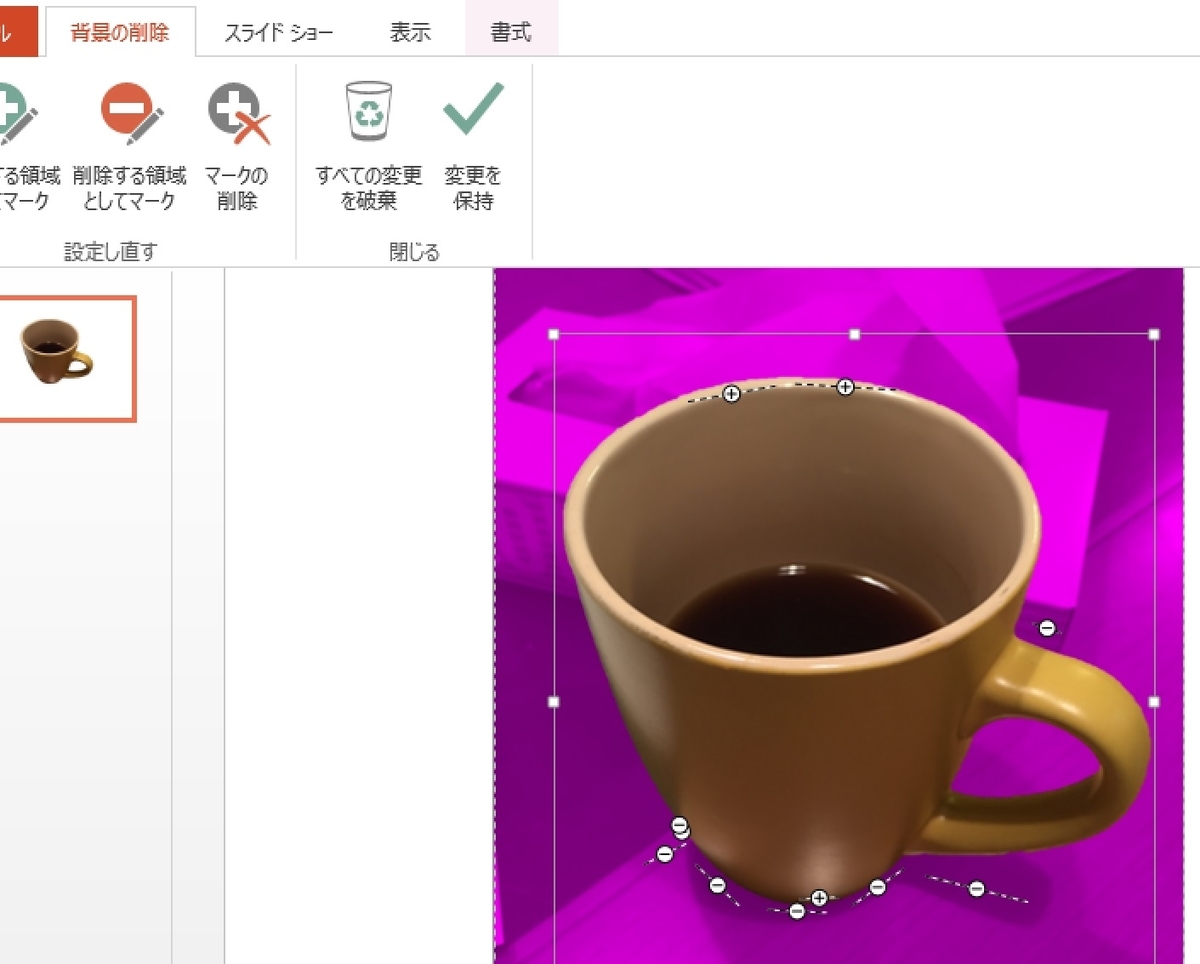
出来ました!
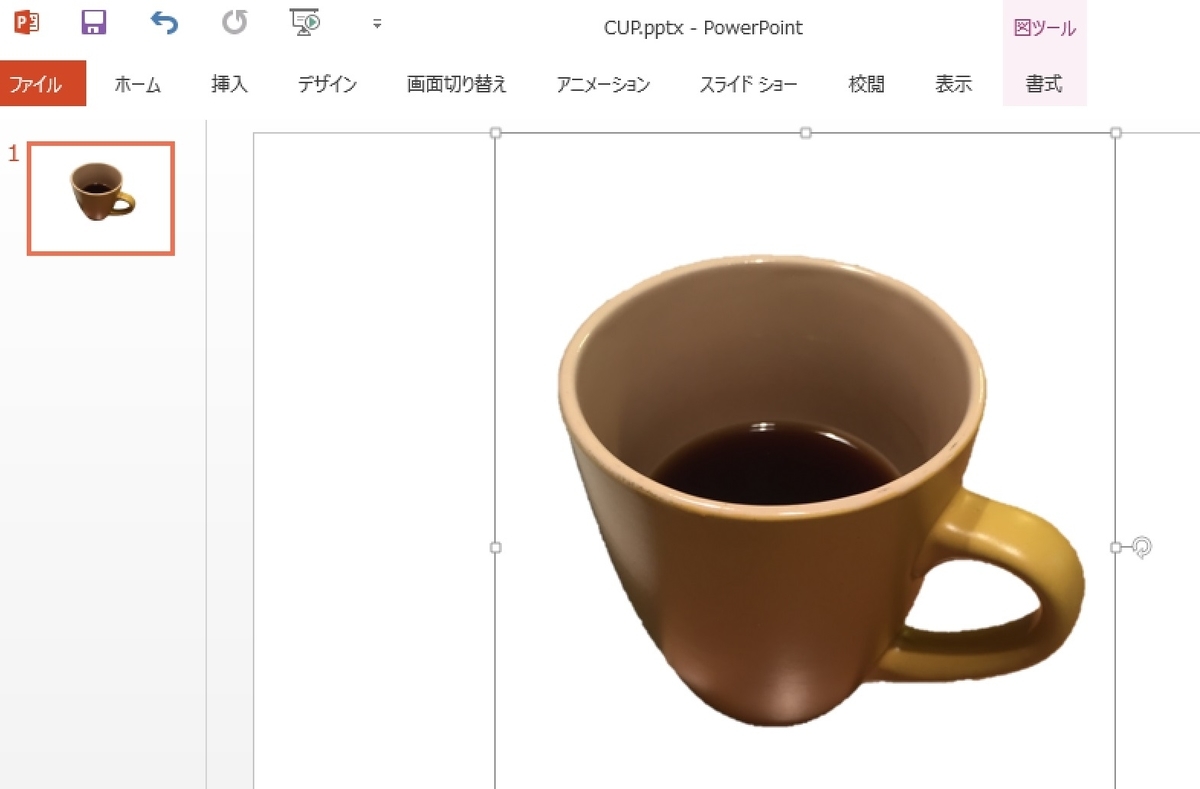
まとめ
いかがでしたでしょうか?
簡単なので、是非やってみてください!
では、また!(^^)
初心者ブログ術「ライティング編」のまとめはこちら↓
初心者ブログ術「デザイン編」のまとめはこちら↓
それでは、また!
■登録まだの方のために念のため:
↓誰もが推奨、まずは最大手の「A8.net」
↓Amazon、楽天とか直アフィリより簡単お得「もしもアフィリエイト」
↓利用者満足度No.1「afb(アフィビー)」
↓その他アフィリエイト老舗の2社
↓モバイルアプリのアフィリエイトなら!
もし未登録でしたらぜひ登録を!



